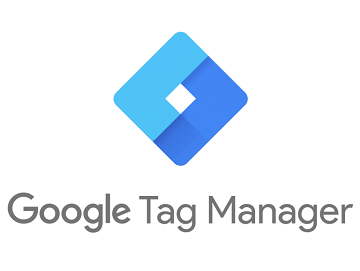Google Tag Manager(以下:GTM)はGoogleが提供する無料の高性能タグ管理ツールです。
Google広告を実施しないプロモーションでも活用する、Webプロモーションには欠かせないツールとなっています。
この記事ではGTMの基本を現役の広告運用担当者が徹底解説します。
GTMって何となくは知っているけどよく分からないというWeb広告初級者の方は、最後まで目を通してみて下さい。
GTMのメリット
無料で使える高性能タグマネージャーGTMのメリットについて説明します。
- 様々なタグを実装可能
- ITP対応強化もできる
- クロスドメイントラッキングがしやすい
- 多くの条件でタグを発火させられる
- 他のツールとの連動性が高い
- 多くのタグを一括管理できる
順番に詳しく説明していきます。
様々なタグを実装可能
GTMでは多くの媒体用にタグID等を設定するだけで、GTMの設定が完了するように媒体連携が進んでいます。
<連携媒体一部抜粋>
Google Analytics・Google広告・Floodlight・Google Optimizer・Googleサーベイウェブサイト満足度調査・AdRooll Smart Pixel・AWIN・Criteo OneTag・Marin Software・Pinterest・Twitter Universal Tag 他
その他、Facebookのタグなど、どんなタグでもカスタムHTMLの機能を使い、設置が可能です。
Yahoo!広告のタグもYahoo Tag ManagerではなくGTMで管理することもできます。
ITP対応強化もできる
Apple社のITP(Intelligent Tracking Prevention)は、Web広告のリターゲティングなどに使われるCookieを制限し、個人のプライバシーをより強固なものにする機能です。
その影響で、日本にユーザーの多いiPhoneやMacでのWeb行動のトラッキングができなくなり、Webプロモーションの成果悪化の要因となっています。
ITPへの対策の一つとしてGTMを使ってコンバージョンリンカーをサイトに設置する方法があります。
コンバージョンリンカー機能を使うことで、ITPの影響を受けやすい3rd Party Cookieを影響を受けにくい1st Party Cookieに書き変えることができます。
クロスドメイントラッキングがしやすい
クロスドメイントラッキングとは、1つのプロモーションにおいて異なるドメインのサイトを行き来し、それらを1つの流れとして計測する機能です。
例えば、TOPや商品詳細ページと購入するカートページが別のドメインの場合などは購入完了するまでにユーザーはかならず2つのドメインを通過することになります。
広告でTOPや商品詳細ページに遷移させ、カートの購入完了ページをCV地点としている場合は、クロスドメイントラッキングを実施しないと正しく広告の成果を計測することができません。
クロスドメイントラッキングをGTM等で実施しようとすると、ドメインが切り替わるリンクを全て修正する必要がありますが、GTMであればGTM上の操作で簡単にクロスドメイントラッキングが可能となります。
多くの条件でタグを発火させられる
タグの発火は通常だと、ページのURLを指定して、該当ページにユーザーが訪問すると発火するという仕組みですが、GTMを活用すれば様々な状況でタグを発火させることができます。
例えば、特定のリンクをクリックした場合、50%までスクロールした場合、3分以上サイトに滞在した場合、フォームに入力した場合などなど、アイデア次第で様々なユーザーの行動をトラッキングし広告運用に活かすことができます。
他のツールとの連動性が高い
GTMは世界中で広く使用されているタグマネジャーなので、多くのツールが連携するタグマネージャーを考えた際にまず初めに採用されるツールとなっています。
例えば、世界No.1のECサイト構築パッケージのShopifyもGTMとの連携アプリがリリースされています。(Shopifyは今急速に国内でも利用者を増やしています)
このように世界のツールが日本に入ってきた際にも、GTMの扱いに慣れていれば、連携するツールとして使う場面が多いので、不慣れな別のツールを新たに覚える手間が省けます。
多くのタグを一括管理できる
全てのタグマネージャーに共通して言えるメリットですが、現在のWebプロモーションでは非常に多くのタグを利用します。
GTMを知らない人は、よく「なぜGTMを使うのか?面倒じゃないか?」等と言う人もいますが、実際は全く逆で、2つ3つとタグを設置していくうちにGTMをつかわないとどこにどのタグがあるのかわからなくなり、管理ができなくなってしまいます。
はじめは1つのタグしかなかったとしても、余程の理由がない限りはGTMの活用は必須の認識で進めるのが現在のスタンダードです。
GTMの導入方法
GTMの導入方法を説明します。
- アカウント開設ページにアクセスしGmailでログイン
- 新規アカウント作成を作成し国とアカウント名を入力
- 続いてコンテナ名・ターゲットプラットフォームを選択
- 規約に同意
- GTMタグをサイトに設置
- GTM内でタグとトリガーを設定し公開
- 正しく発火するかプレビューで確認
アカウント開設ページにアクセスしGmailでログイン
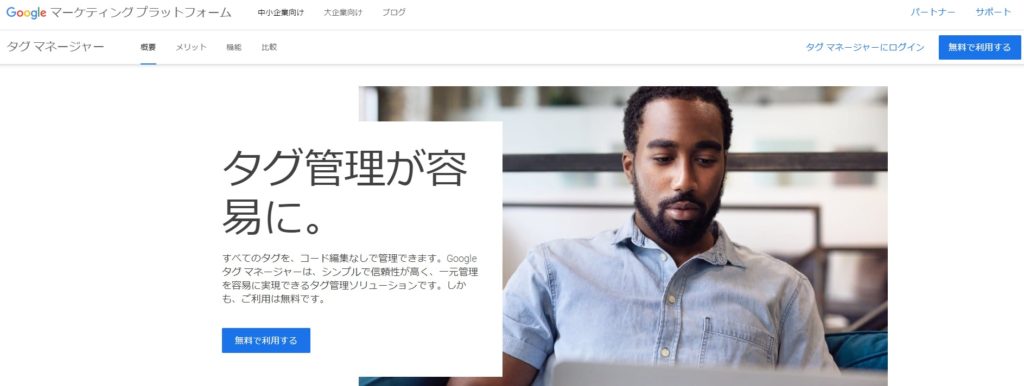
GTMで検索すると、開始用の画面がでてきます。
自信のGmailアカウントでログインしましょう。
新規アカウント作成を作成し国とアカウント名を入力
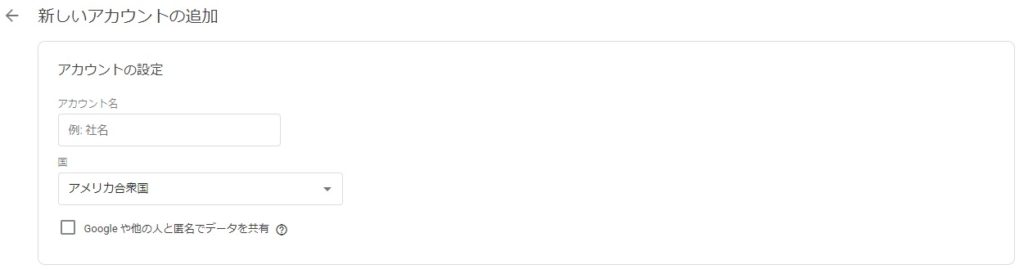
Gmailでログインするとアカウント名と国の選択を求められます。
アカウント名は自社名など分かりやすい名前を付け。
国は国内であれば日本を選択しましょう。
「Google や他の人と匿名でデータを共有」は基本的にチェックを付けましょう。
チェックを付けることで、近いジャンルの企業の数値をベンチマークとして知ることができます。
続いてコンテナ名・ターゲットプラットフォームを選択
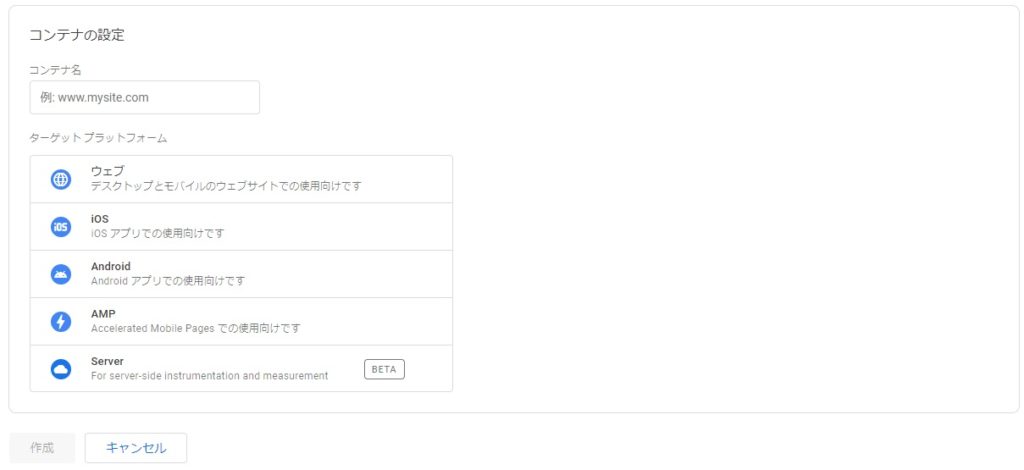
続いてコンテナ名を入力しましょう。コンテナ名は通常、プロモーション名を入力することが多いです。
ターゲットプラットフォームはWebプロモーションであればウェブを、アプリプロモーションであれば、IOSかAndroidを選択しましょう。
規約に同意
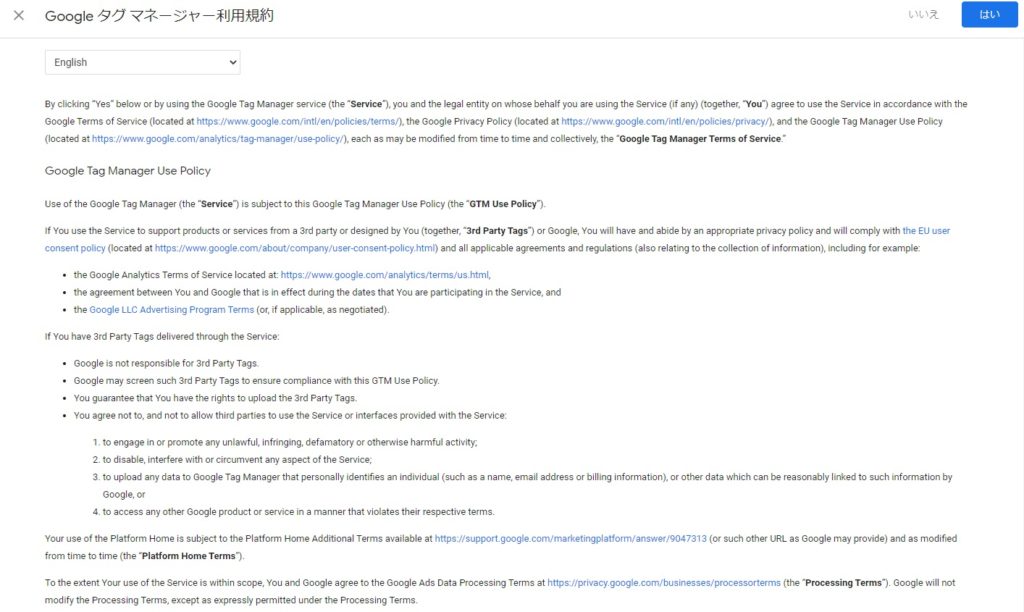
規約に同意し次に進みます。
GTMタグをサイトに設置
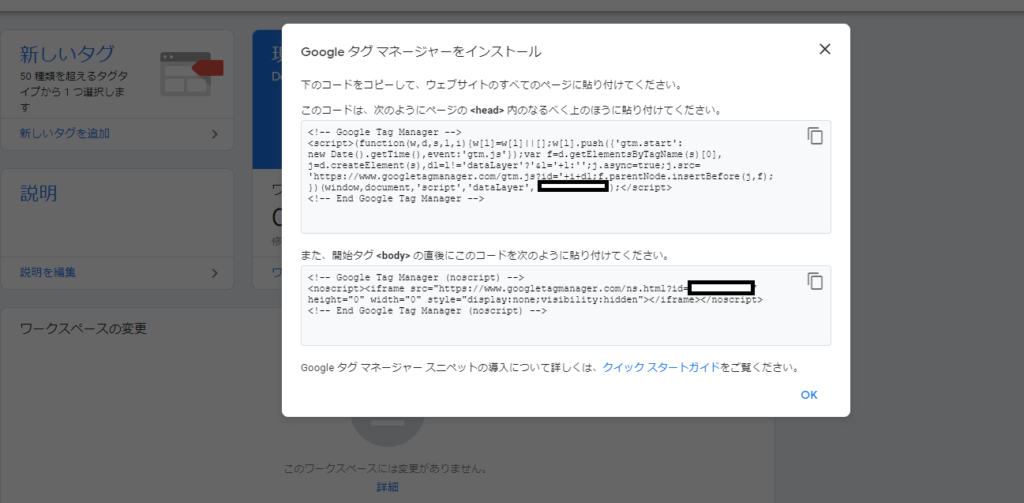
基本情報の入力が終わると、設置用のタグが自動で出て来ます。
上のタグは<head>内のできるだけ上部。下のタグは開始<body>タグの直下に張り付けましょう。
GTM内でタグとトリガーを設定し公開
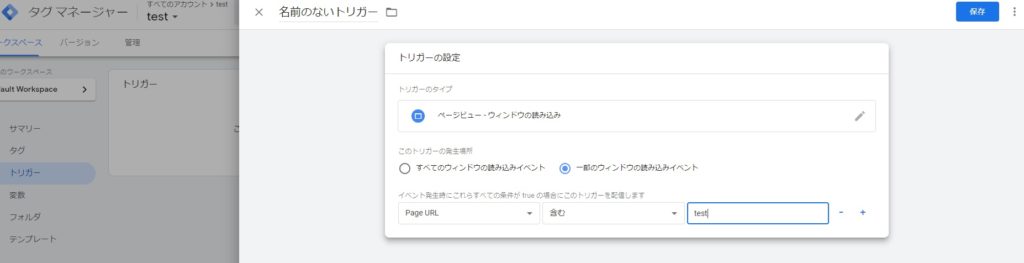
トリガーではタグが発火する条件を設定します。
URLやクリック等の条件を設定しましょう。
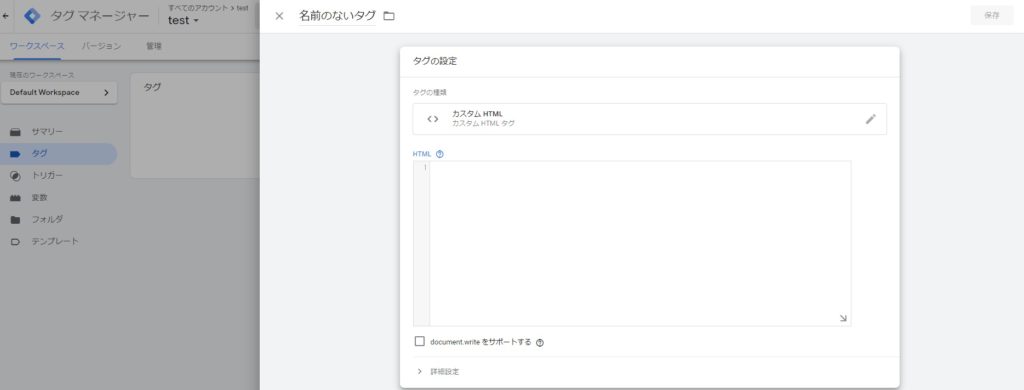
次にタグを設定します。
基本的にはカスタムHTMLタグにタグをそのままコピペすれば対応可能です。
タグとトリガーを紐づけたら公開を押しましょう。
正しく発火するかプレビューで確認
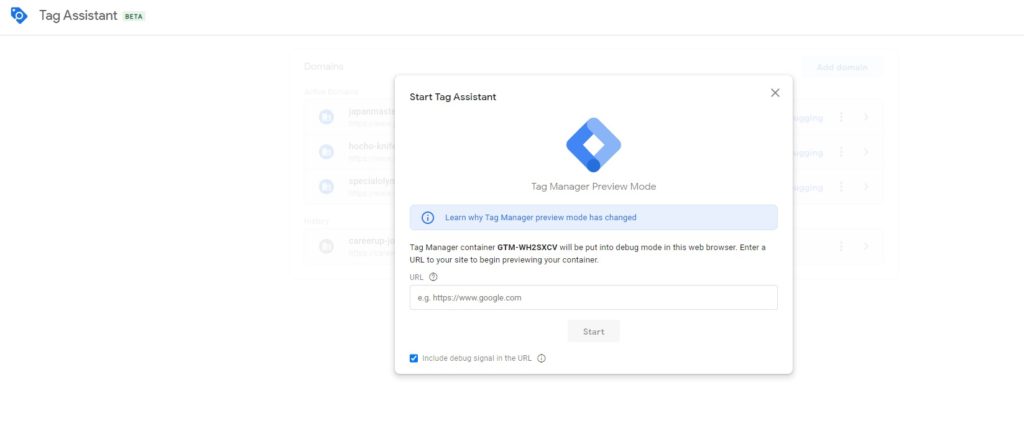
タグの設定が完了したら、念のためタグが発火するかを確認するようにしましょう。
設定したつもりになっておいて、実際は上手く稼働していなかったとなると何かと大きな問題になりがちです。
テストはプレビューをクリックし、テストしたいサイトのURLを入力しましょう。
読み込みが完了すると、そのサイトが別ウィンドウで立ち上がります。そのままテストしたいページまで移動します。
その後、元のページに戻ると、訪問した各ページでのタグの発火状況を確認することができます。
まとめ
GTMはタグを一元管理でき、現在のWebプロモーションにおいては利用が必須のツールです。
無料で利用することができ、その他にもITP対応やクロスドメイントラッキング対応が用意にできるなど様々なメリットがあります。
世界中で最も幅広く使われているGTMに一度慣れておけば、新たに別のタグマネジメントツールを使う必要もないので、Webプロモーションを実施する際には必ず使用するようにしましょう。