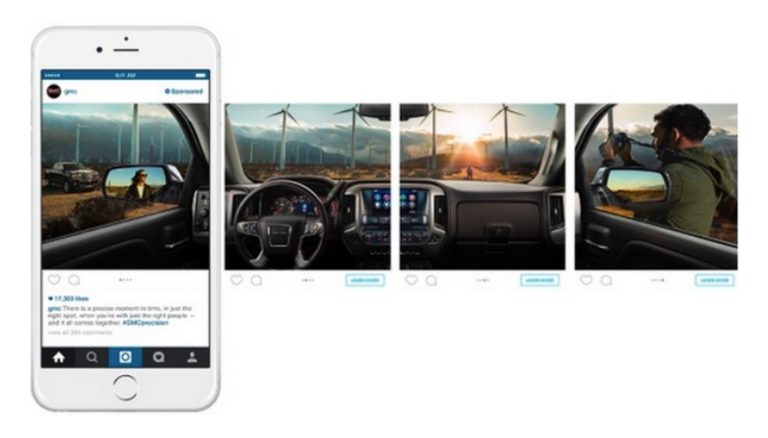ユーザーがスワイプすることで複数の画像を表示することができるカルーセル形式をFacebookの投稿で設定する方法を説明します。
特定の方法で作業を進めないと設定できないため、設定方法が分からないと困っている人も多いと思います。
Facebookは様々な仕様の更新頻度が早いため、この方法もいづれ使えなくなる可能性はありますが、2020年12月現在の最新のカルーセル投稿の方法を解説します。
2つの設定方法で対応できるやり方をする
まず大前提として、スマートフォンからは設定できないため、PCで作業をしましょう。
また設定するページと紐づいた広告アカウントが必要なので、そちらも作成しておきましょう。実際に広告を配信する必要はありません。
その上で、Facebookでカルーセル形式で投稿する方法は以下の2つです。
- FacebooKコンテンツマネジャーの投稿ツールをつかう
- Facebookページのクラシック投稿作成ツールをつかう
それぞれ少し詳しく補足説明します。
FacebooKコンテンツマネジャーの投稿ツールをつかう
Facebookコンテンツマネージャーを活用します。
該当のFacebookアカウントにログインした状態で、以下のリンクをクリックしてください。
その画面で設定を進めて行けば自然とカルーセルの選択肢がでてきます。
Facebookページのクラシック投稿作成ツールをつかう
前に紹介した方法が使えなければ、こちらの方法を試してください。
該当のFacebookページの上部メニューから投稿ツールを選択します。
投稿内容を作成する画面の右下の歯車マークを押すと、クラシック投稿作成ツールがでてきます。
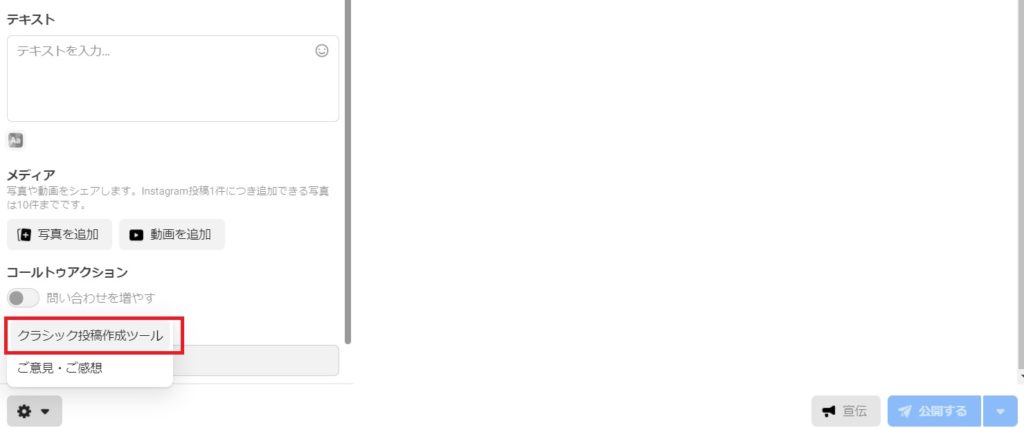
繰り替えた後に画像を投稿をクリックするとカルーセル他、様々な投稿フォーマットが選択できるようになります。
カルーセル形式のデメリット
カルーセル形式では対応できない点がいくつかあるのでご紹介します。
結果として、カルーセル形式ではなく、分割で複数の画像を掲載する通常投稿を選択する場合もあります。
カルーセル画像の説明テキストが選択できない
カルーセル画像の下に少し入る説明用のテキストですが、直接指定することはできず、遷移先ページの情報からFacebook側が勝手に設定してしまい、意図と異なる表示になる場合があります。
最後にロゴマーク等のカルーセル画像が挿入される
4枚の画像をカルーセル形式で設定すると、最後5枚目にロゴマーク等のカルーセル画像が自動で設定されます。
広告配信の際は、この有無を選べましたが投稿の際には選ぶことができません。
外部投稿ツールから投稿できない
分析機能などとセットになった外部のツールからはカルーセル形式では投稿できない場合が殆どです。
全てのツールを検証したわけではないので、100%とは言えませんが、恐らく設定できるツールは無いと思われます。
まとめ
Facebook広告でおなじみのカルーセル形式は投稿においても活用は可能ですが、PCからの投稿且つ、広告アカウントの解説が必須となっています。
その上で、特定の設定方法を進めることで設定が可能になります。
ただ、遷移先ページの情報から勝手に説明文が作られてしまうなど、扱いにくい点もあるため、実施においては通常の投稿にするか、カルーセルにするかをメリットとデメリットを吟味した上で、決定するようにしましょう。